Configurar cámara IP AOMG para monitoreo externo
La siguiente configuración fue realizada con una cámara IP específica: AOMG OG-IPC3J19P-I3(A), pero puede generalizarse fácilmente a cámaras similares. Ésta en particular tiene una interfaz Ethernet cableada, por lo cual requiere un cable Ethernet físico conectado al router.
Conexión física
Queremos una configuración como la siguiente:
Por lo tanto, necesitamos conectar la cámara a 220 usando su transformador, y al router vía un cable Ethernet. Asegúrese de que dicho cable sea CAT5 o superior si la instalación va a ser al aire libre (este modelo de cámara es adecuada para uso exterior, así que no se preocupe por eso). Para verificar que la cámara está encendida, cubra su lente con la mano y verifique si se encienden los LEDs rojos del modo infrarrojo. La cámara no tiene interruptor de encendido/apagado, así que esa es la única forma de ver si está encendida.
Configuración local
El primer paso es obtener la dirección IP de la cámara; esto suele estar especificado en su manual, pero en caso de que lo haya perdido, o que un corte de suministro eléctrico la haya cambiado, lo más simple es averiguarla utilizando Angry IP Scanner; este programa puede escanear un rango de direcciones IP en una red local, y marcar aquellas que correspondan a dispositivos activos. Por lo tanto, descargaremos Angry IP Scanner en su PC, la conectaremos al router vía cable Ethernet, y correremos un scan para encontrar la dirección IP de la cámara.
Usualmente, los routers están en la red 192.168.1.0 o 192.168.0.0; tenga en cuenta que el router y la cámara deben estar en la misma red para que todo funcione. Si no lo están (router en 192.168.0.1 y cámara en 192.168.1.x, por ejemplo), será necesario cambiar la dirección de alguno de los dos; cambiar la del router suele ser más sencillo. De ese modo, asumiendo que ambos dispositivos están en la red 192.168.1.0, es posible hallar la dirección de la cámara escaneando desde 192.168.1.0 hasta 192.168.1.255. Una vez completado el scan, ordene los resultados por nombre; verá algo como lo siguiente:
Alguna de las direcciones en azul corresponde a la cámara; por lo tanto, pruébelas en Internet Explorer (sí, esta cámara usa ActiveX, por lo tanto será necesario IE para monitoreo local), hasta que se vea la interfaz del cliente web:
Para esta cámara, el usuario y contraseña por defecto son "admin". Luego de acceder, IE pedirá permiso para instalar un control ActiveX, así que permítalo y refresque la página. Debería poder ver la imagen de la cámara en vivo:
Puede utilizar esta interfaz web para ajustar la posición de la cámara, y diversas opciones. Una vez configurada a su gusto, podemos proceder y hacer la imagen de la cámara visible fuera de la red local.
Exponer vía Internet
Hasta ahora, hemos descubierto la dirección IP de la cámara, pero es una dirección privada: sólo es accesible dentro de la red local. Por lo tanto, es necesario realizar pasos adicionales de configuración para poder acceder desde afuera. En primer lugar, es necesario configurar una DMZ (demilitarized zone, zona desmilitarizada) o Virtual Server en el router para que todos o algunos pedidos específicos al router sean redirigidos a la cámara IP. Si la cámara es el único dispositivo o servicio a exponer al exterior, DMZ es más sencillo y suficiente para este caso; sin embargo, si hay otro dispositivo a exponer, es necesario configurar un Virtual Server. Ambas configuraciones son diferentes para cada router; lo mostraremos para uno particular (Askey RTV9015VW).
Configurar DMZ sólo requiere poner la dirección IP del host DMZ al valor de la IP de la cámara; asumiendo que es 192.168.1.33, debería quedar de esta forma:
Configurar un Virtual Server requerirá mapear puertos; para el puerto externo se puede usar cualquier valor, pero el puerto local debe coincidir con el usado por la cámara para el protocolo RTSP. Por defecto, AOMG usa el puerto 554 (eso puede cambiarse en la interfaz de opciones de IE). Así, usando 554 como puerto externo, la entrada de Virtual Server sería:
Esto mapeará cualquier pedido a la IP pública del router y el puerto 554 a la IP de la cámara. Si usted necesita configurar más de una cámara, deberá agregar una regla similar, con un puerto externo diferente, apuntando a la IP de la segunda cámara. Resumiendo: para una sola cámara y sin ningún otro servicio o dispositivo a exponer, use DMZ; en otro caso, use Virtual Server. Además, considere que puede ser necesario reiniciar el router para que estos cambios entren en vigencia.
Accediendo a la imagen en vivo
Ahora que el acceso externo está configurado, el paso final es obtener la dirección IP pública del router y usarla para armar la dirección del flujo de imagen de la cámara. El primer paso es sencillo; sólo ingrese a la configuración del router y la verá:
Finalmente, para visualizar, la forma más simple es utilizando VLC media player, sea en versión mobile o desktop.Para mobile, abra el menú y seleccione Emitir (Stream) (en desktop, Media - Open network stream):
Cuando seleccione "Emitir", VLC le pedirá una dirección de red; asumiendo que la IP pública del router es 201.178.58.10, la dirección del flujo de la cámara es: rtsp://201.178.58.10/ucast/11
No espere buena imagen usando 3G/4G; para mejores resultados, use una red WiFi.








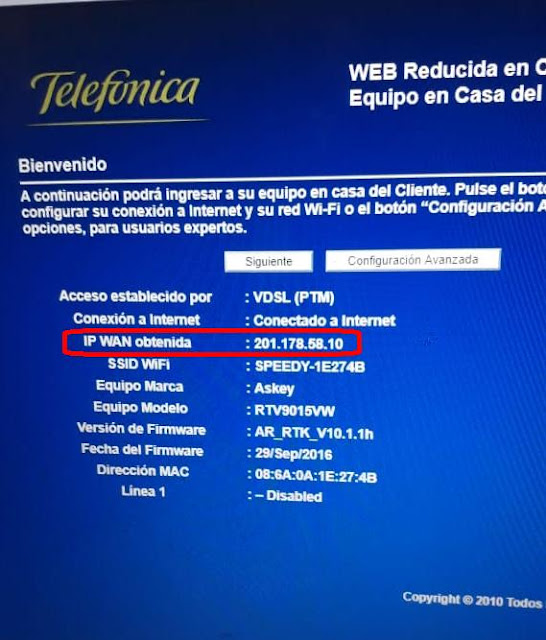

Comments
Post a Comment